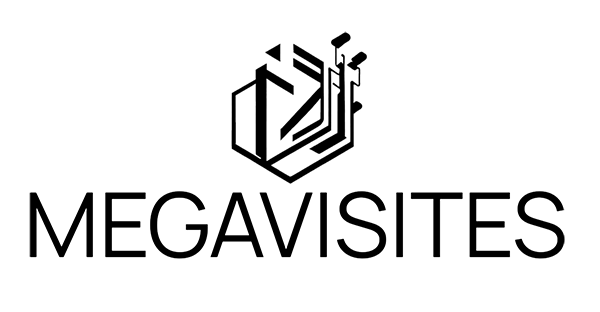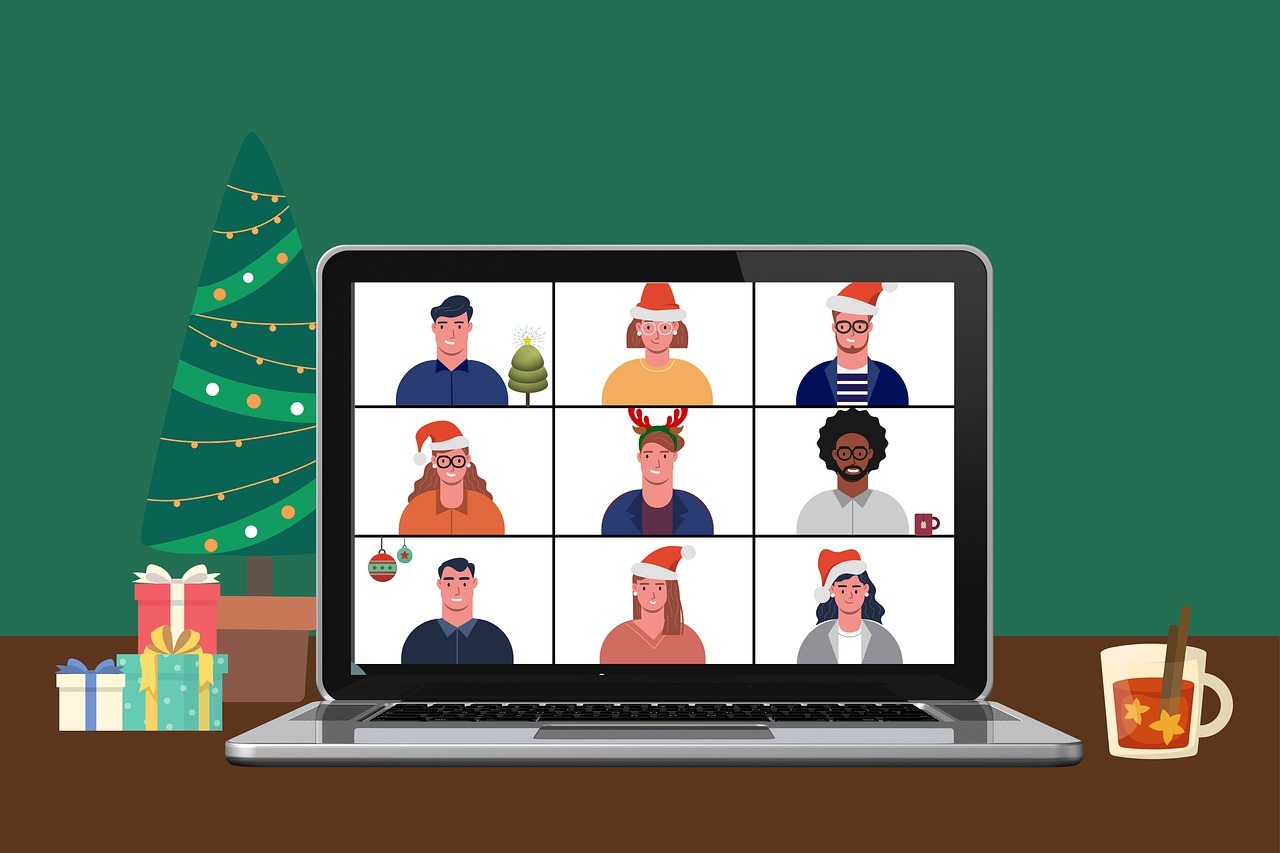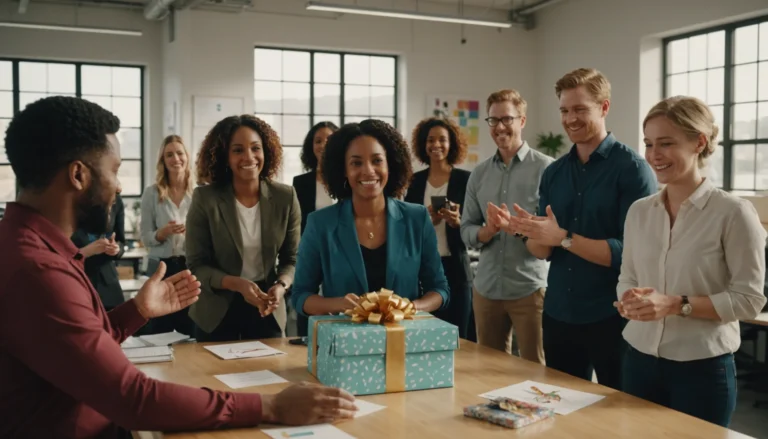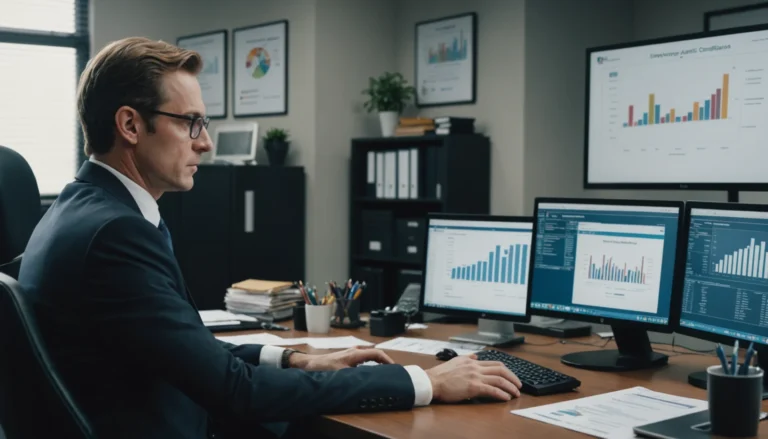Avec cette version, vous pouvez désormais déplacer exactement ce que vous voulez, là où vous en avez besoin. Après avoir lancé la migration de Teams tenant-to-tenant plus tôt cette année, ShareGate offre maintenant la migration de canal d’équipe à équipe.
Avec plus de 115 millions d’utilisateurs actifs quotidiens, contre 75 millions en avril, Microsoft Teams fait désormais partie intégrante de notre façon de travailler, surtout maintenant que nous sommes nombreux à télétravailler.
C’est pourquoi il est essentiel pour la productivité des employés d’organiser et de restructurer facilement Teams d’une façon adaptée à la manière dont les gens collaborent et se déplacent au sein de votre organisation. Qu’il s’agisse d’un petit changement comme la fusion de deux équipes ou d’un grand changement comme l’acquisition d’une nouvelle entreprise, il y a un réel besoin de plus de flexibilité dans Teams afin que les gens puissent collaborer de manière transparente.
Comment pouvez-vous réorganiser votre environnement Teams pour refléter la façon dont les gens se déplacent et collaborent au sein de votre entreprise ? C’est le problème que ShareGate a tenté de résoudre lors du développement des nouvelles fonctionnalités de cette version.
Migrer d’une équipe à l’autre avec ShareGate Desktop 14.0
Malheureusement, Microsoft ne propose pas de solution simple et prête à l’emploi pour migrer le contenu de vos équipes, ce qui rend difficile l’organisation et la restructuration de votre environnement Teams comme vous le souhaitez. Une option consiste à déplacer manuellement les données de vos équipes, mais cela vous oblige à rejoindre toutes vos équipes en tant que propriétaire, à exécuter des scripts PowerShell pour obtenir ce que vous voulez et à parcourir de nombreux autres obstacles pour maintenir l’intégrité des données que vous migrez.
C’est pourquoi ShareGate a créé un outil de migration Teams simple pour vous aider à déplacer des éléments en quelques clics. Plus tôt cette année, ils ont rendu possible la migration de Microsoft Teams entre tenants avec ShareGate Desktop.
Avec cette version, il est possible de déplacer des chaînes d’une équipe à une autre avec des options de personnalisation supplémentaires à votre migration Teams. De cette façon, vous pouvez déplacer exactement ce que vous voulez, là où vous en avez besoin.
Avec ShareGate Desktop 14.0, vous pouvez désormais :
Migrer les chaînes et leur contenu d’une équipe à une autre
Copier le contenu de vos équipes dans une nouvelle équipe ou dans une équipe existante
Renommer les chaînes avant la migration pour éviter les erreurs potentielles
Apporter encore plus d’objets Teams, comme les pages wiki et OneNotes
Migrez les chaînes et leur contenu d’une équipe à une autre en quelques clics
Avec ShareGate Desktop 13.0, il était possible de copier des équipes entières et d’apporter toutes leurs chaînes publiques vers un autre tenant. Avec la version 14.0, vous pouvez maintenant migrer des chaînes individuelles là où vous le souhaitez.
Notez que vous pouvez migrer des équipes publiques ou privées, mais vous ne pourrez transférer que leurs chaînes publiques.
Copiez le contenu de vos équipes dans une nouvelle équipe ou dans une équipe existante
Une fois que vous avez sélectionné les équipes et les chaînes que vous souhaitez migrer, vous devrez choisir votre destination. Avec ShareGate Desktop, vous pouvez choisir de créer une nouvelle équipe à destination ou choisir de copier des chaînes dans une équipe existante.
Renommez les chaînes avant la migration pour éviter les erreurs potentielles
Que faire si un canal que vous souhaitez migrer vers une autre équipe existe déjà à destination ? Vous ne pouvez pas avoir deux chaînes portant le même nom dans une même équipe.
Ce n’est pas un problème avec ShareGate Desktop ! Tout d’abord, les doublons sont signalés afin que vous sachiez s’il y a un problème de dénomination. Ensuite, vous pouvez changer le nom directement dans l’application. Vous pouvez modifier complètement le nom ou simplement ajouter un préfixe ou un suffixe pour le distinguer du canal de destination.
Et comme pour toute migration de ShareGate Desktop, une fois votre migration terminée, un bref rapport sera disponible. Vous aurez donc l’information nécessaire pour corriger rapidement si quelque chose d’inattendu est survenu lors de la migration.
Apportez plus d’objets Teams, comme les pages wiki et OneNotes
Avec cette version, il est possible de migrer deux nouveaux objets Teams : les pages de défaut wiki et OneNotes.
Historique des conversations (y compris l’expéditeur, les messages, les liens et les horodatages)
Chaînes publiques
Listes
Fichiers (avec leur historique et leurs métadonnées)
Onglets
Applications et bots (ceux qui sont disponibles dans l’App Store)
Personnalisations de site SharePoint
Pages de défaut wiki
OneNotes
Gérez et sécurisez la post-migration de Microsoft Teams avec votre abonnement ShareGate
Votre abonnement ShareGate Productivity vous offre tout ce dont vous avez besoin pour migrer, gérer et sécuriser Microsoft Teams. Une fois que vous avez organisé votre environnement Teams comme vous le souhaitez avec ShareGate Desktop, gérez facilement vos équipes tout au long de leur cycle de vie et protégez leur contenu après la migration avec ShareGate Apricot, notre plateforme de gouvernance automatisée pour Microsoft Teams.
Prochainement sur la feuille de route ShareGate
Une grande demande que vous avez fait est la migration progressive de Teams, la possibilité de ne déplacer que ce qui a changé depuis votre dernière migration. ShareGate vous a écouté et y travaille actuellement. Restez à l’affût !